Artykuł wymaga aktualizacji
NAM wyróżnia się tym od większości projektów czysto komercyjnych, że jest bardzo otwarty. Dlatego dane, które zbierasz są Twoje. Ty wybierasz gdzie te dane będą wysyłane. Tutaj zajmiemy się przeglądem dostepnych opcji.
Dane są zbyt cenne dla Społeczeństwa aby wysyłać je tylko w jedno miejsce. Oczywiście nikt się nie obrazi jeżeli zatrzymasz je tylko dla siebie. To Twój czujnik i możesz z zebranymi informacjami zrobić co Ci się żywnie podoba. Bylibyśmy wdzięczni, jeżeli zdecydujesz się nimi podzielić. Nie kosztuje Cię to praktycznie nic, a Społeczeństwo może zyskać bardzo wiele.
¶ madavi.de - serwis techniczno-diagnostyczny
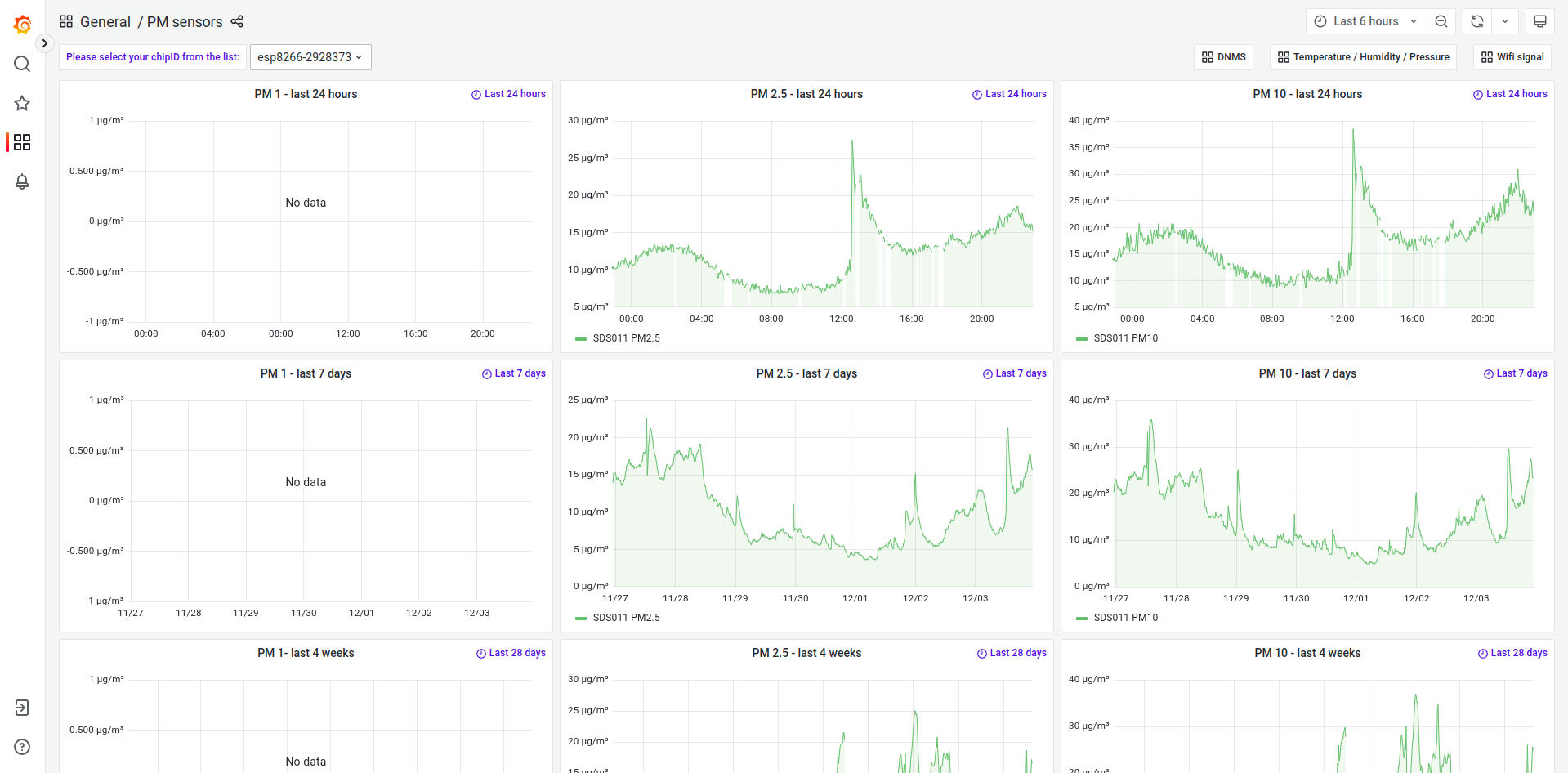
Jeżeli w konfiguracji masz włączoną opcję API Madavi.de (domyślnie jest włączona), to Twój czujnik wysyła dane do serwisu diagnostycznego madavi.de. Jest to serwis, który jest częścią sieci Sensor Community. Jego głównym zadaniem jest dostarczenie informacji pozwalających na zweryfikowanie poprawności działania czujnika. Serwis ten jest darmowy i nie wymaga rejestracji.
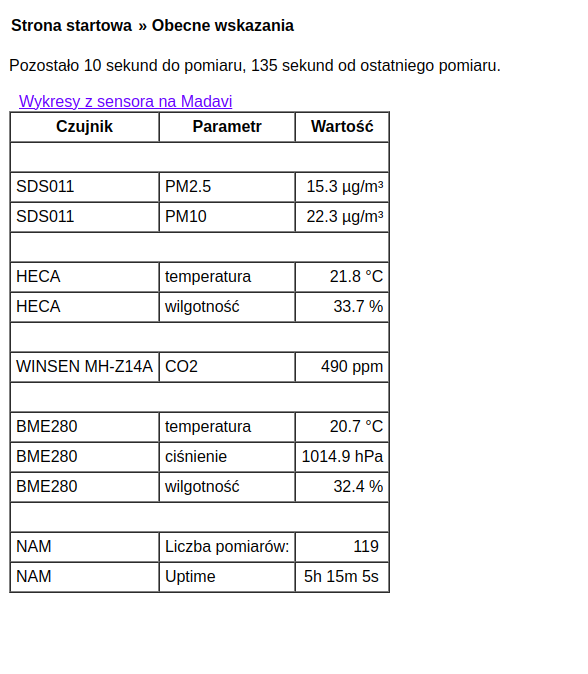
Na stronie sensora z bieżacymi wynikami, przy zaznaczonej opcji wysyłki do Madavi automatycznie pojawi się link, który skieruje Cię do strony dla Twojego sensora w systemie Madavi. Wspominaliśmy już w innych artykułach Grafanę - właśnie tutaj masz przykład wykresów generowanych za jej pomocą. Potężne i użyteczne narzędzie.
¶ Serwis Sensor Community
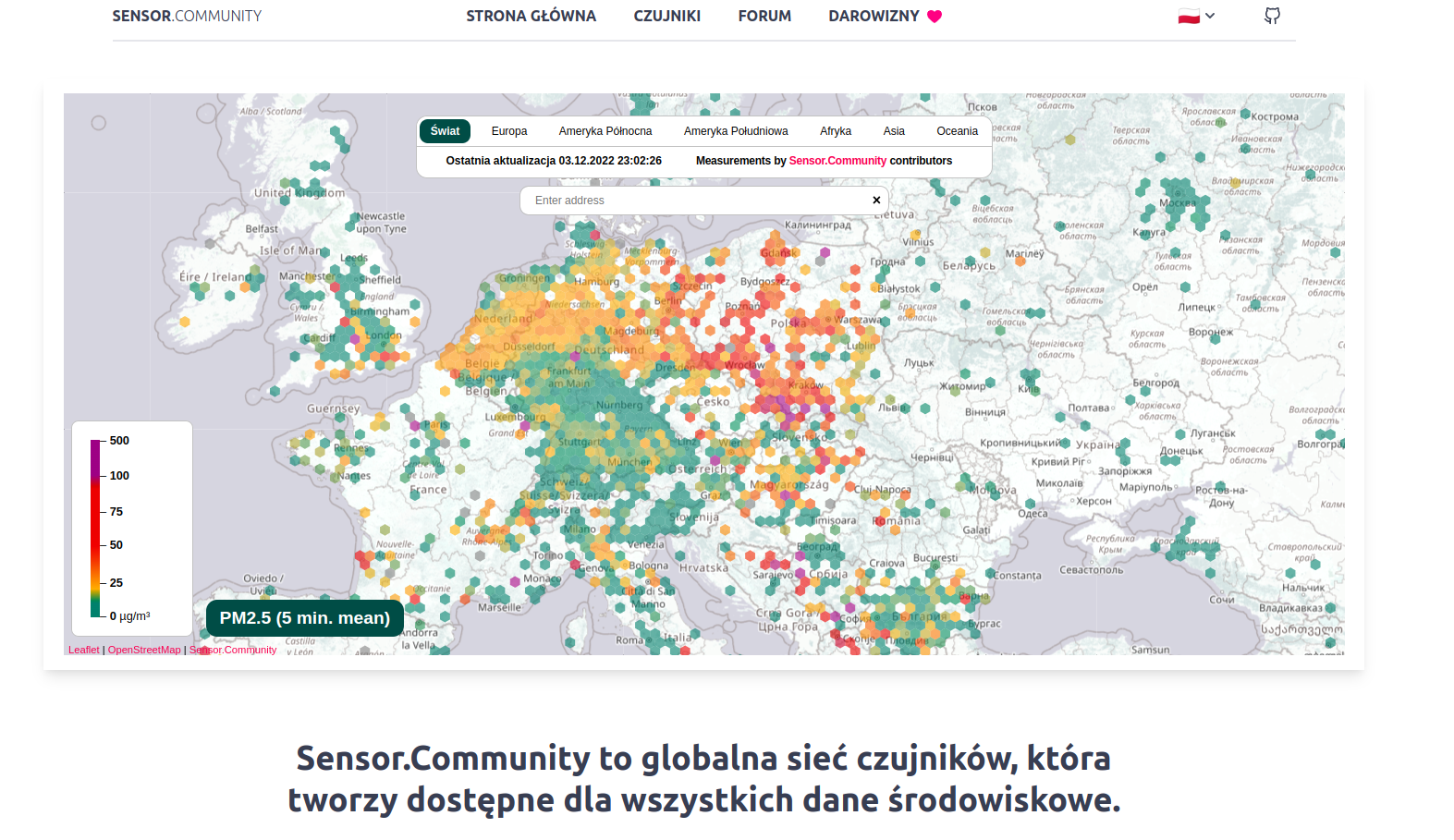
Jeżeli chcesz aby Twój czujnik pojawił się na mapie poland.maps.sensor.community musisz go zarejestrować w serwisie Sensor Community. Serwis jest darmowy, w celu rejestracji idziemy na stronę devices (UWAGA - zwykle te strony działają baaardzo wolno. Niestety, to "normalne". Uzbrój się w cierpliwość). W nagłówku jest opcja Rejestracja. Przejdź proces rejestrownaia konta na adres email. Standard.
Po rejestracji, potwierdzeniu emaila, zalogowaniu się znajdziesz się na stronie https://devices.sensor.community/sensors
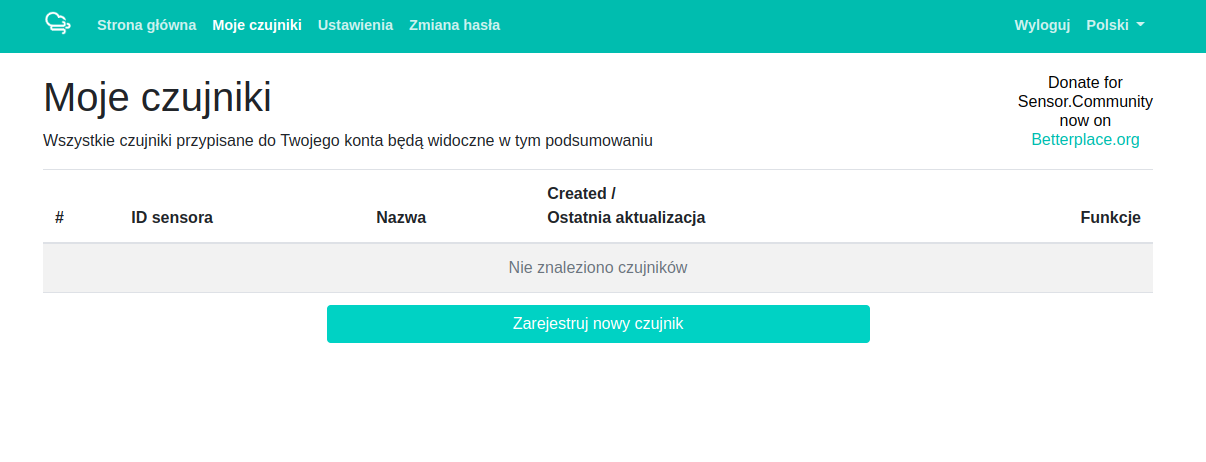
Klikasz Zarejestruj nowy czujnik i...
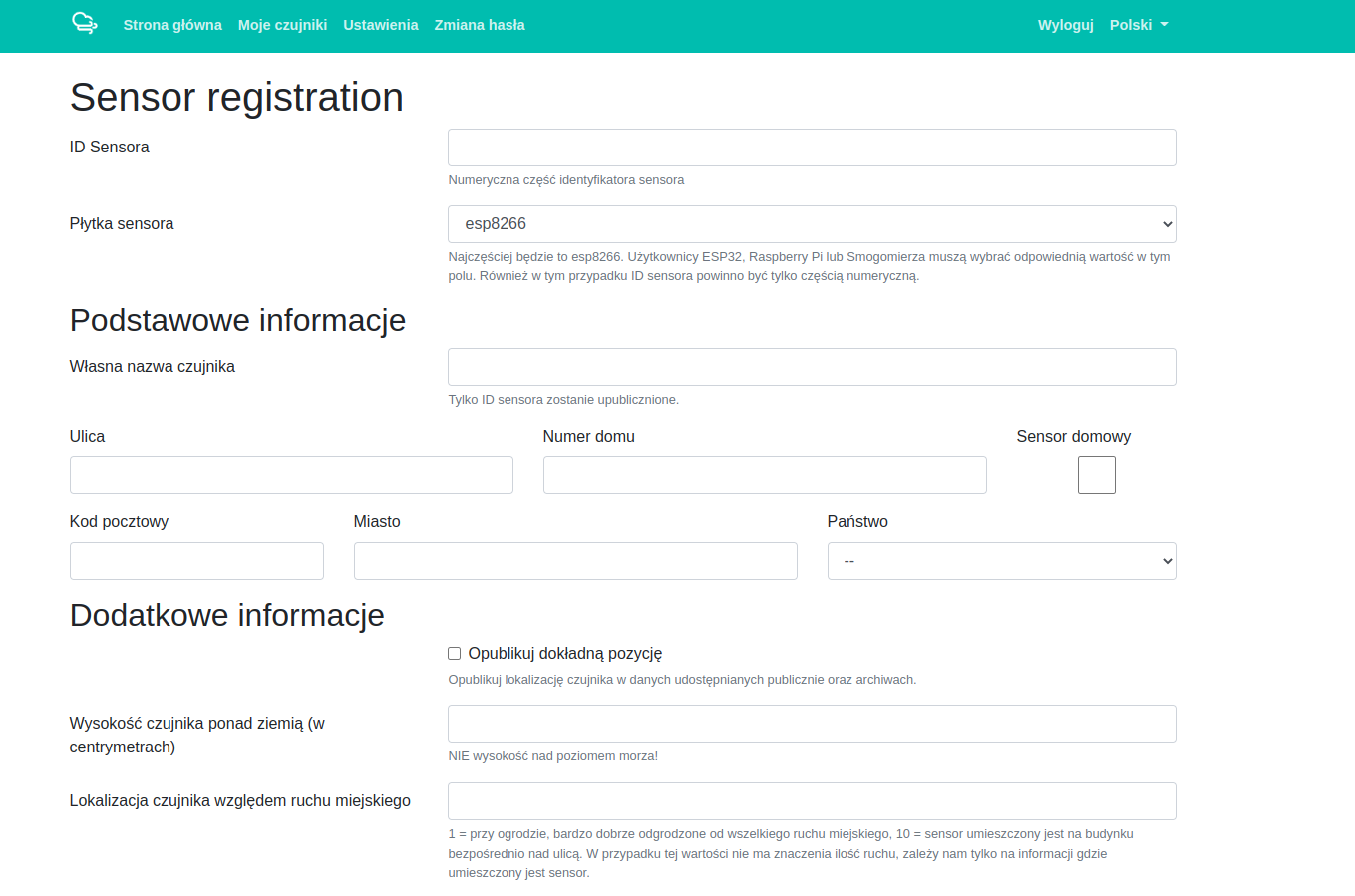
To co istotne - ID sensora to jest to ID które używałeś cały czas - w nazwie sieci WiFi konfiguracyjej. Jeśli go nie pamiętasz, to znajdziesz go w nagłówku każdej strony panelu konfiguracyjengo sensora.
Płytka sensora - zostaw wartość esp8266.
Wypełnij wszystkie pola (wysokość nad ziemią i ekspozycję na ruch uliczny też).
Poniżej znajduje się szczegółowa konfiguracja urządzenia, jake to sensory ma dokładnie. Tutaj wybieramy dwa.
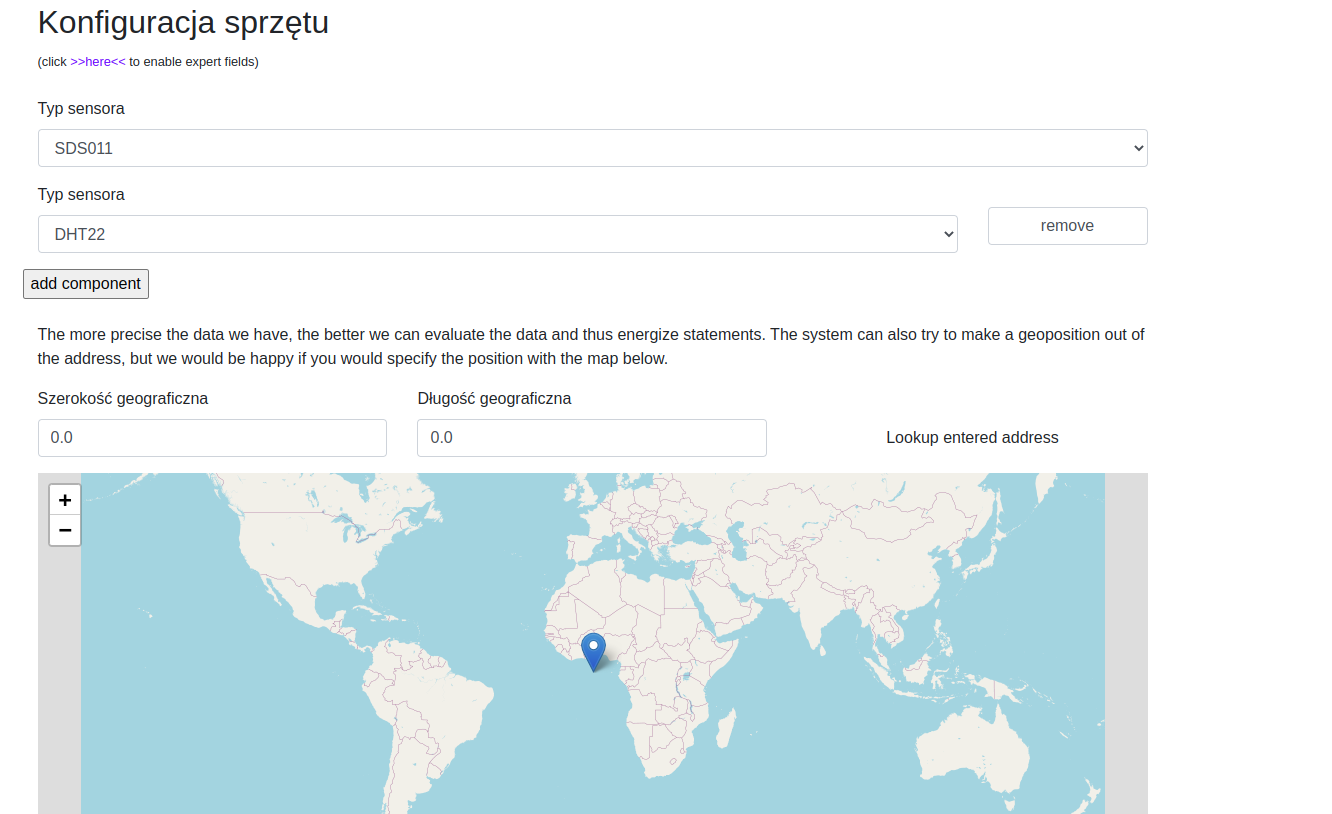
SDS011 - dobrze, zostaje. Natomiast koniecznie zmień DHT22 na BME280. Jeśli planujesz dodać jakikolwiek inny sensor w przyszłości (np DS18B20) i chciałbyś by był widoczny w sieci SC - dodaj go teraz (przez Add component). Po rejestracji nie będzie to możliwe (przynajmniej w XI 2022, a sytuacja jest taka od dawna)
Zrób Lookup entered address a automatycznie powinien znaleźć lokalizację na mapie. Jeśli nie, to zrób to ręcznie.
Po rejstracji NAM powinien zacząć wysyłać dane do Sensor Community i po kilku minutach dane powinny się pojawić.
¶ Który jest mój?
Jesli w okolicy masz więcej niż jeden sensor na mapie SC, możesz zadawać sobie pytanie, który jest mój? Otóż, gdy wejdziesz na stronę https://devices.sensor.community/sensors dostaniesz listę swoich sensorów. I tam kliknij na przycisk Dane. Zobaczysz stronę z ostatnimi otrzymanymi danymi przez SC. Np taką:
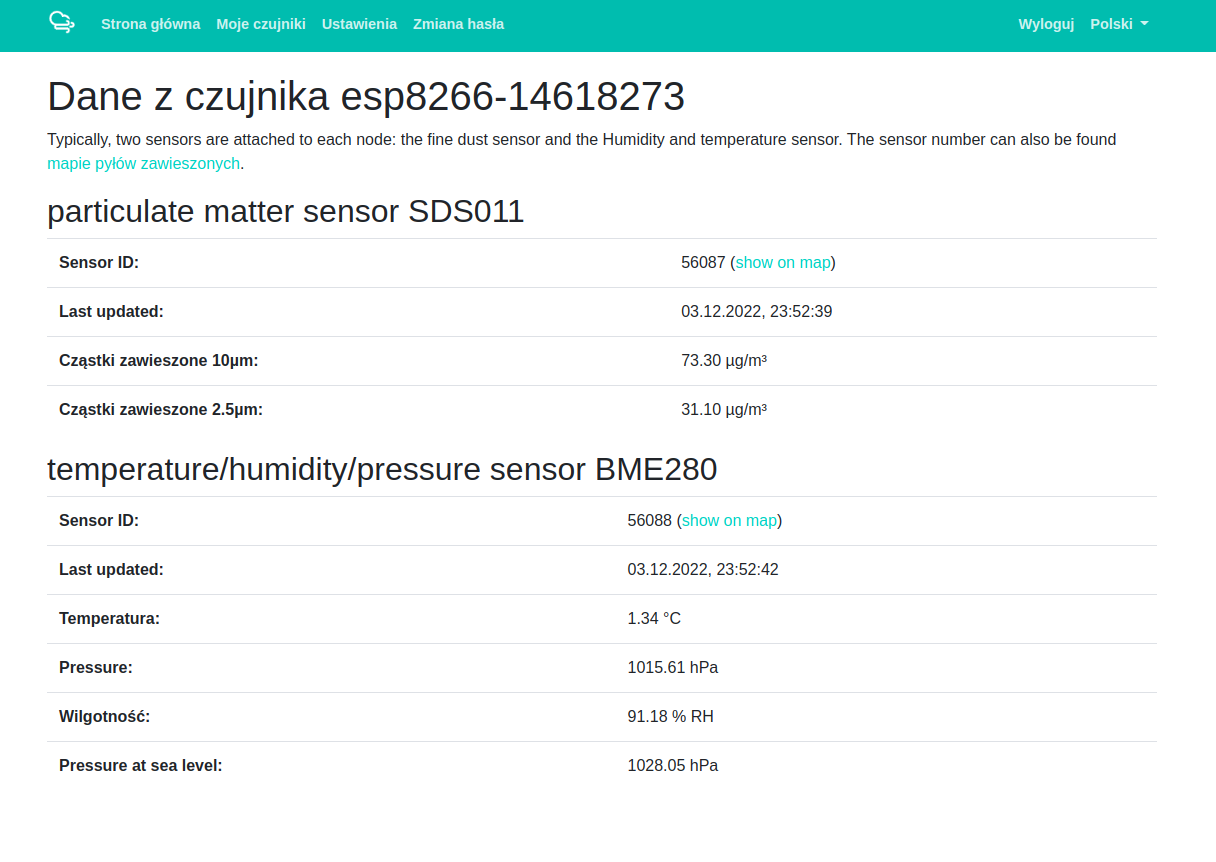
I tutaj masz Sensor ID. To jest zupełnie coś innego, niż Sensor ID użwyany wcześniej. Tak sobie to SC wymyśliło. Ten numer sensora SDS czy BME pojawia się w tabelkach na mapie SC - w ten sposób rozpoznasz swój. Jeśli na mapie SC włączysz widok PM2.5 lub PM10 to dla tego sensora powyżej pojawi się numer 56087. Jak wybierzesz np temperaturę to będzie to ID BME280 czyli 56088.
¶ Aplikacja KanarekApp
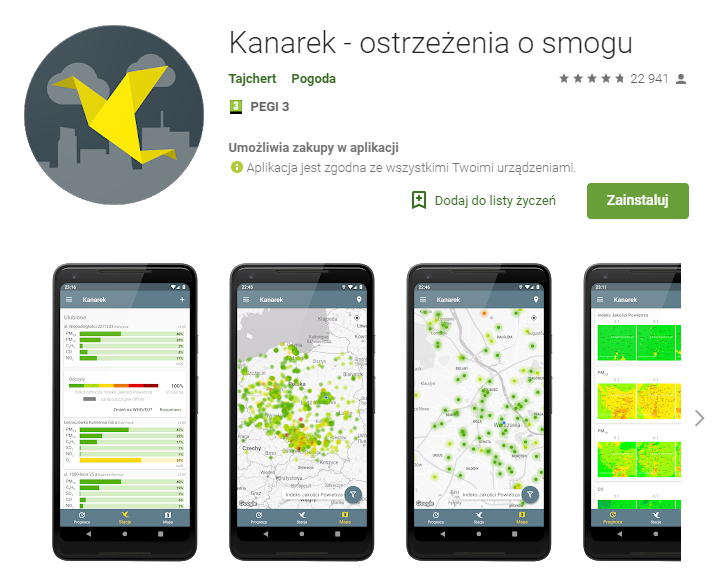
Jeżeli Twój czujnik jest już w sieci Luftdaten, to mam dla Ciebie dobrą wiadomość. Domyślnie wszystkie czujniki z tej sieci pokazują się w aplikacji
Kanarek
! Nie musisz robić nic więcej
¶ Serwis opensensemap.org
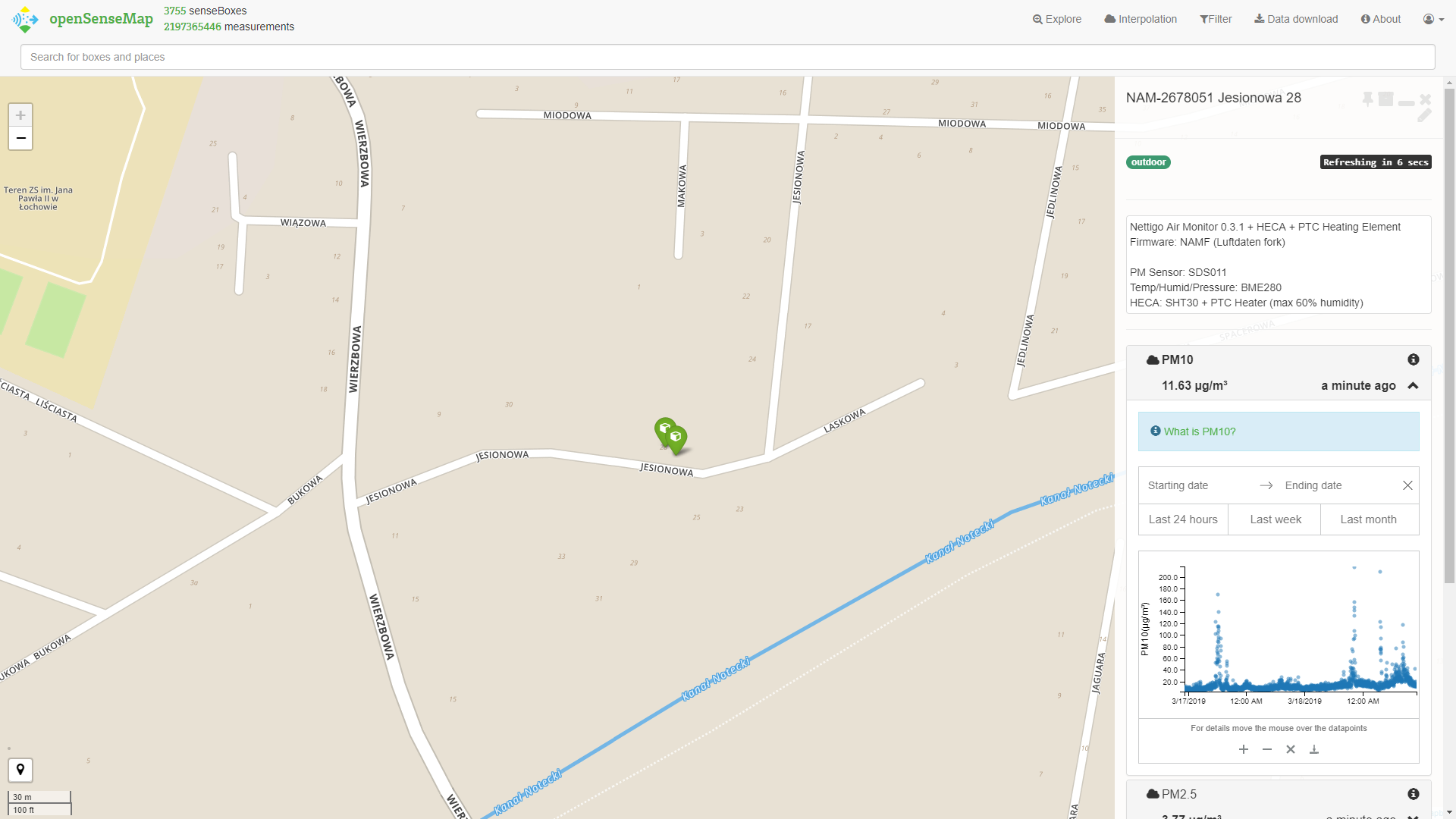
Jeżeli nie masz konta w serwisie OpenSenseMap.org, to możesz je bezpłatnie założyć klikając na przycisk Register. Rejestracja jest prosta, wymaga podania imienia i nazwiska lub ksywy, adresu email i hasła.
Dodanie czujnika NAM od mapy zaczynamy od wybrania opcji NewSenseBox z menu. Zgadzamy się na warunki i klikamy Next.
W polu Name of your station podajemy nazwę jaką będzie widać na mapie. Jest to nazwa publiczna.
W polu Exposure wybieramy typ naszego sensora:
- indoor - oznacza że sensor znajduje się wewnątrz pomieszczenia
- outdoor - sensor zlokalizowany na zewnątrz
- mobile - sensor ruchomy
Group identifier pozwala zebrać kilka sensorów w jednej grupie. Przydatne jeżeli masz dużo czujników i chcesz je w jakiś sposób agregować.
Location to lokalizacje czujnika. Zaznacz na mapie miejsce, w którym zamontowany został czujnik.
Hardware - czyli platforma sprzętowa. Wybierz opcję luftdaten.info W rozwijanym menu zaznacz Luftdaten.info dust particle sensor (SDS011) with BME280 . Klikamy
Next
, po czym
Finish
.
Ze strony Summary kopiujemy ciąg znaków
senseBox ID
. Wklejamy go w panelu konfiguracyjnym czujnika NAM w polu
senseBox-ID
. Włączamy "ptaszkiem" opcję
Wysyłaj dane do OpenSenseMap
. Po czym klikamy
Zapisz i zrestartuj
.
Czekamy 2-3 minuty i nasze wyniki powinny zacząć pokazywać się na stronie naszego czujnika. Zauważ, że nie widać na nich temperatury i wilgotności wewnątrz komory grzewczej. Innymi słowy danych z czujnika HECA.
Aby je dodać musimy wejść w edycję naszego czujnika. W zakładce
Sensors
klikamy na
(+)
. I dodajemy:
- Ikonka:
termometr - Phenomenon:
Temperatur (HECA) - Unit:
°C - Type:
HECA
Klikamy
Save
i za pomocą
(+)
dodajemy następny parametr:
- Ikonka:
kropla ze znakiem % - Phenomenon:
rel. Luftfeuchte (HECA) - Unit:
% - Type:
HECA
Znowu klikamy
Save
po czym klikamy na
ikonę dyskietki
w pobliżu znaku
(+)
.
Aby dane z czujnika HECA były wyświetlane potrzebne są 2 rzeczy. Po pierwsze typ ustawiony jako
HECA
. Po drugie nazwy parametrów muszą się zaczynać od niemieckich
Temperatur
i
rel. Luftfeuchte
. Spolszczenie można dodać zaraz za nich po spacji lub w nawiasie. Ważne aby były na początku niemieckie frazy. Tak już jest - to niemiecki serwis.
Ostatnia aktualizacja: 29-01-2020